Creating Folders With Different Colors
Microsoft’s Windows operating system have completed almost 30 years of successful run, with more and more features and user friendly user interface being added one after another
However Windows users still lack few of the features which they think should be enabled with their Windows OS. One of which is, feature which can enabled is to add “colors to folders” or to add different colors to different folders in Windows run PC.
You may think what is the use of “adding colors to Folder in Windows”, well colored folders looks more attractive and are easier to navigate.
While Microsoft does not provide any option to change colors of the folders in windows. few softwares available online may help you change colors of the folder as of your choice.
Here, in this article I will explain you a similar method which will help you to add different colors to folder in your Windows run PC.
How to Customize folders with different colors in Windows?
- First you need download this program. click on download icon.
- And after download, Run the FolderColorizerSetup.exe file.
- read the License Agreement and next go to I accept the agreement. And then click ‘Next’ if you agree.
- If you agree, you'll be able to currently proceed with the installation, therefore click the ‘Install Now’ button.
- When installing the program. Just be sure to uncheck the box for unwanted programs.
- That’s it, installation is currently complete. you're able to add color to your desktop.
Creating Folders of Different Colors:
- To start differentiating your folder, choose any folder icon you wish to vary the color of, right click on it, select ‘Colorize!’ so decide your color. It’s that easy.
- Once you have got Select a color for your folder, your folder icon color will change automatically from the standard yellow to the color you picked.
- Should you attempt to restore the initial color of your folder icon, right click on the folder, choose ‘Colorize!’ and pick ‘Restore original color’.
- But wait! There’s more! Folder Colorizer also provides a folder color manager which allows you to add and remove colors, moreover as making custom colours with the color wheel. If you need to use custom colors, right click again, select ‘Colorize!’ and select ‘Colors.






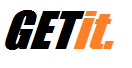
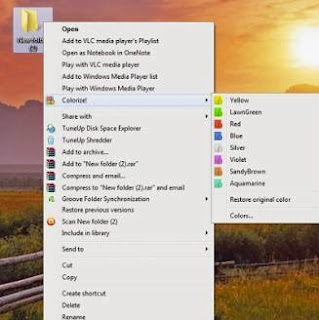
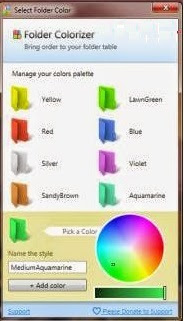


0 comments:
Post a Comment